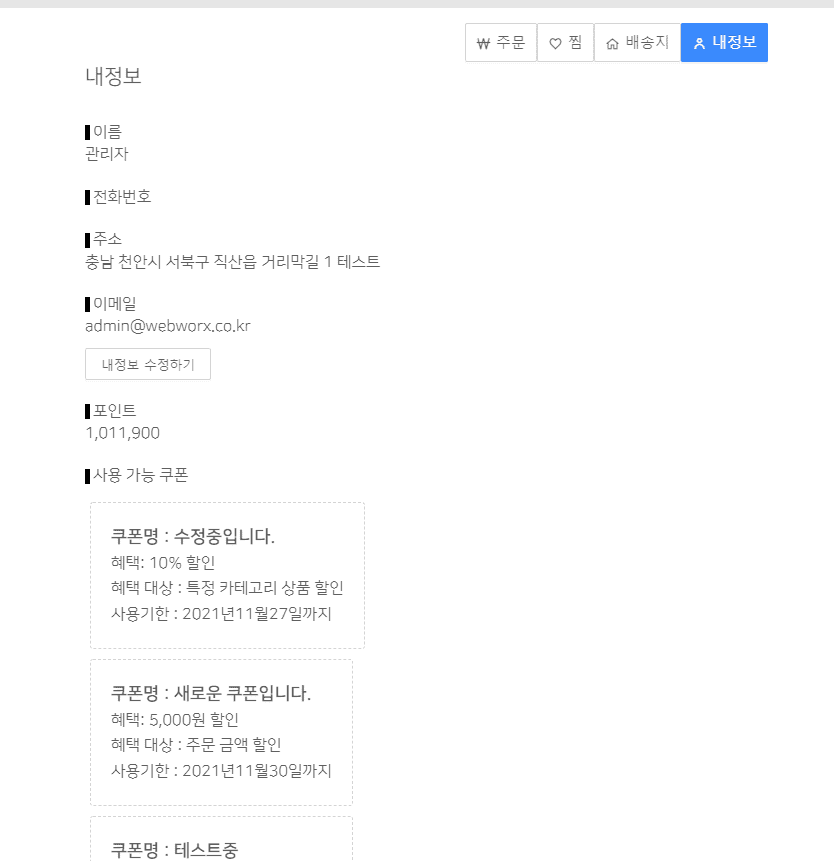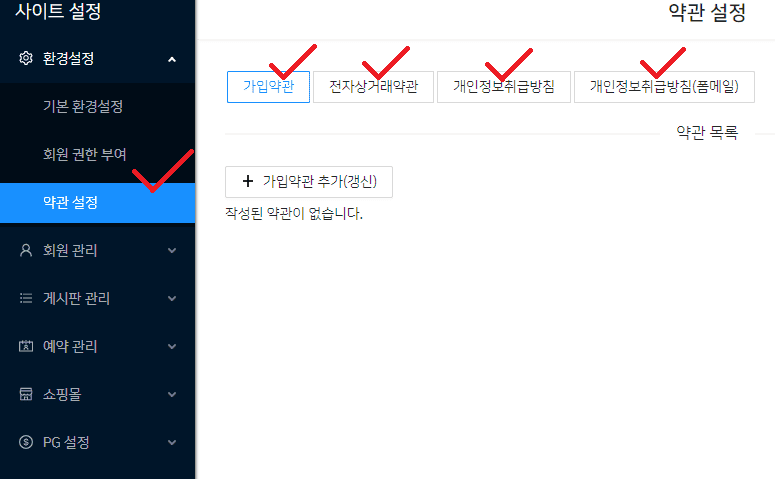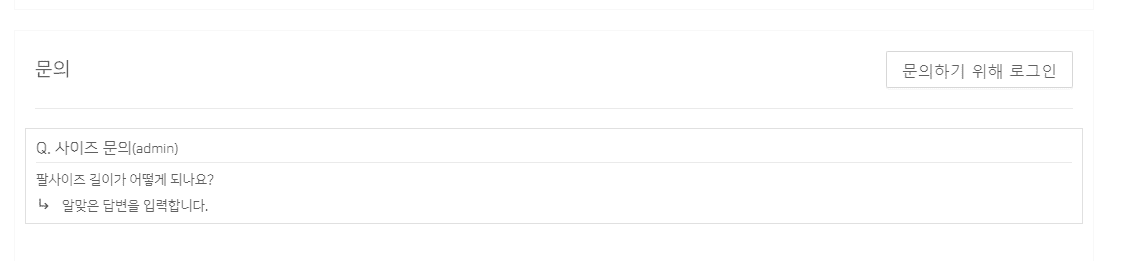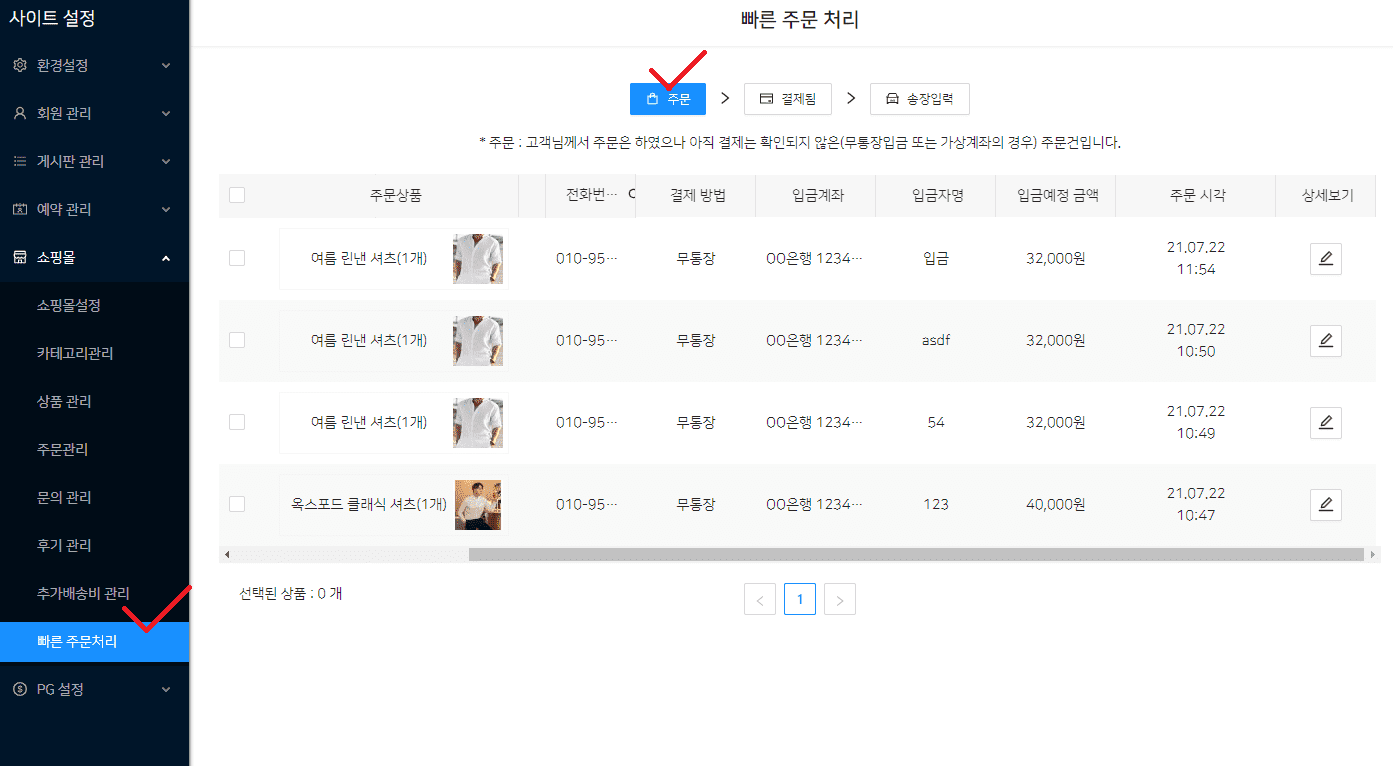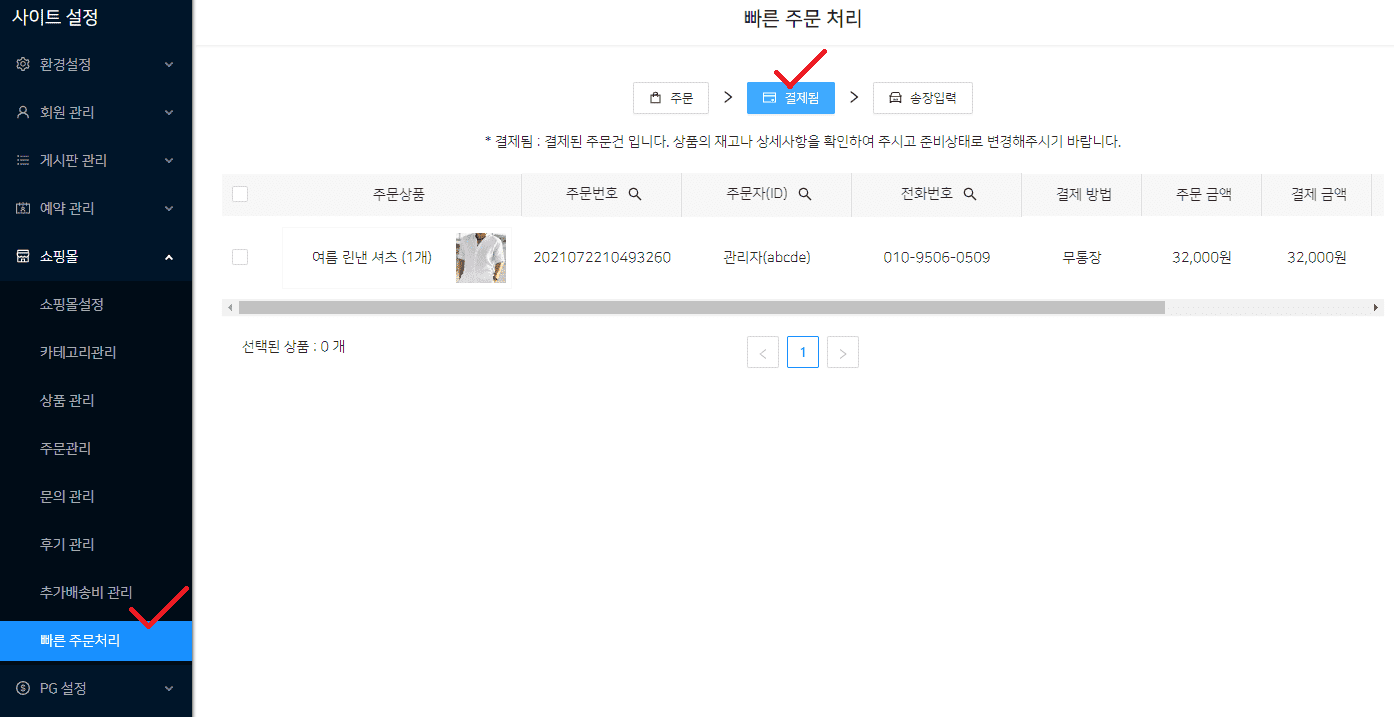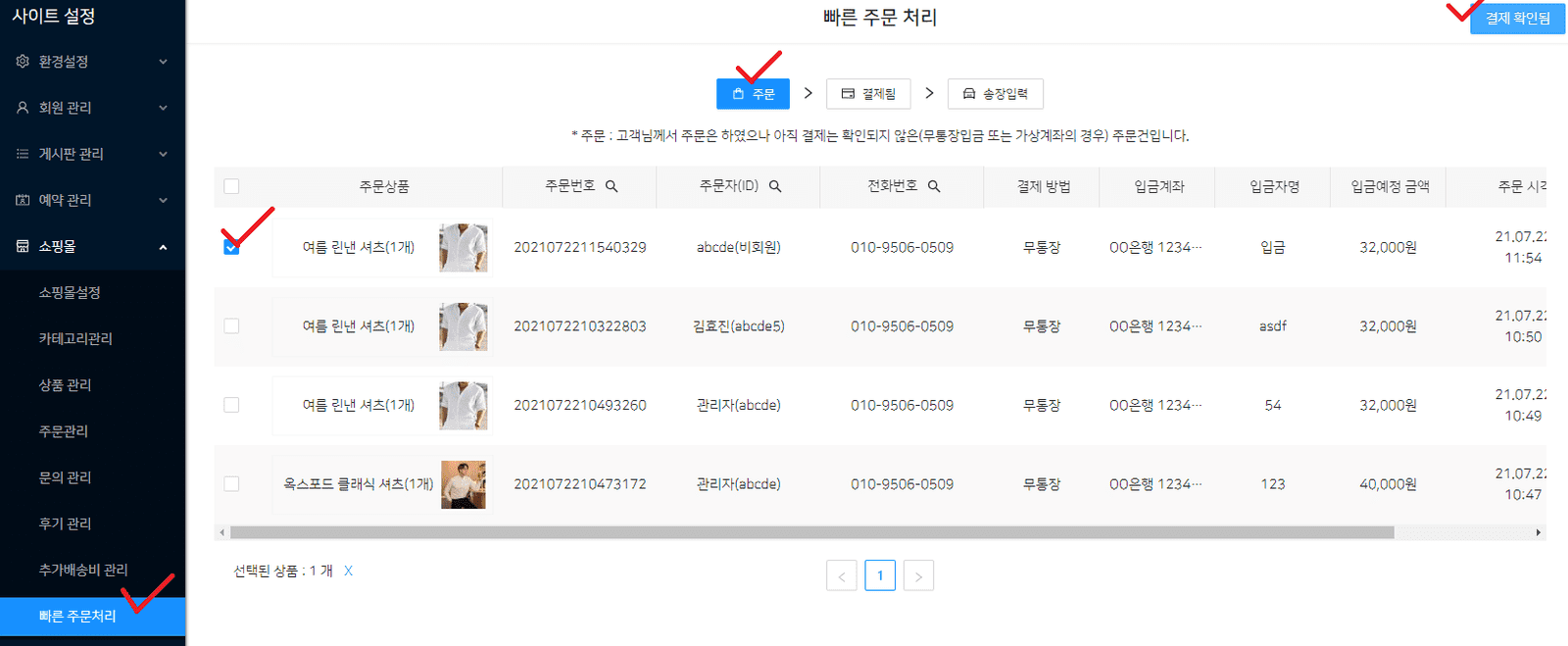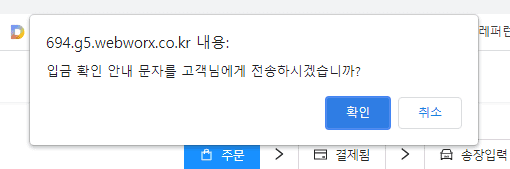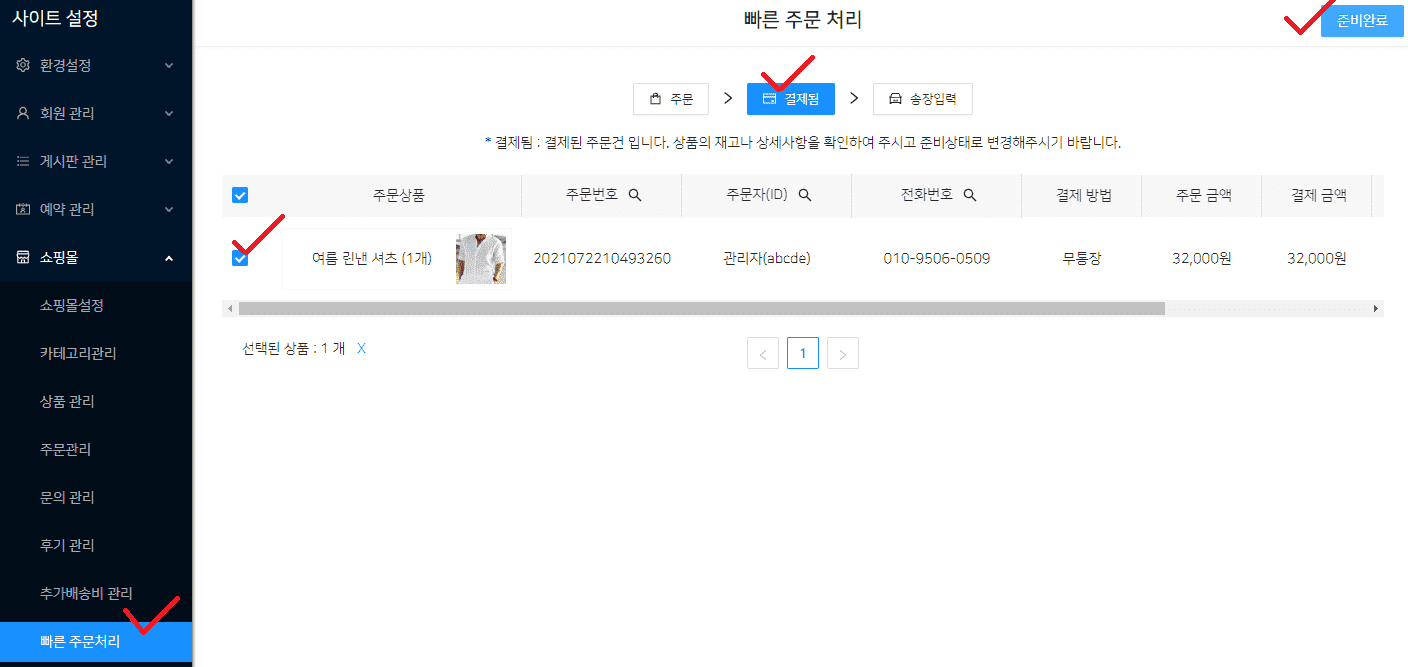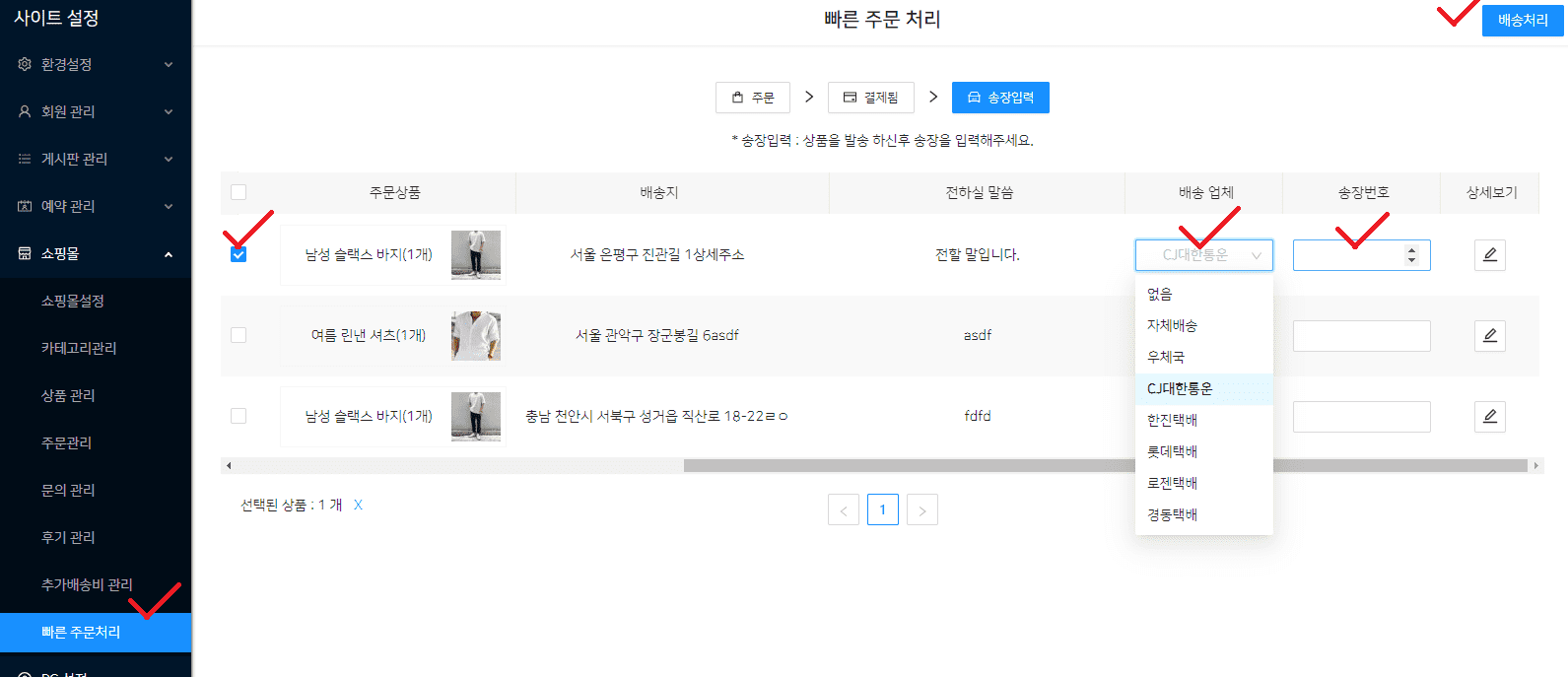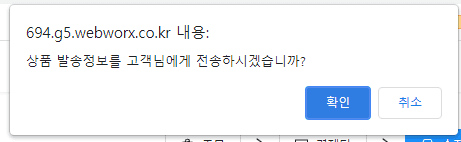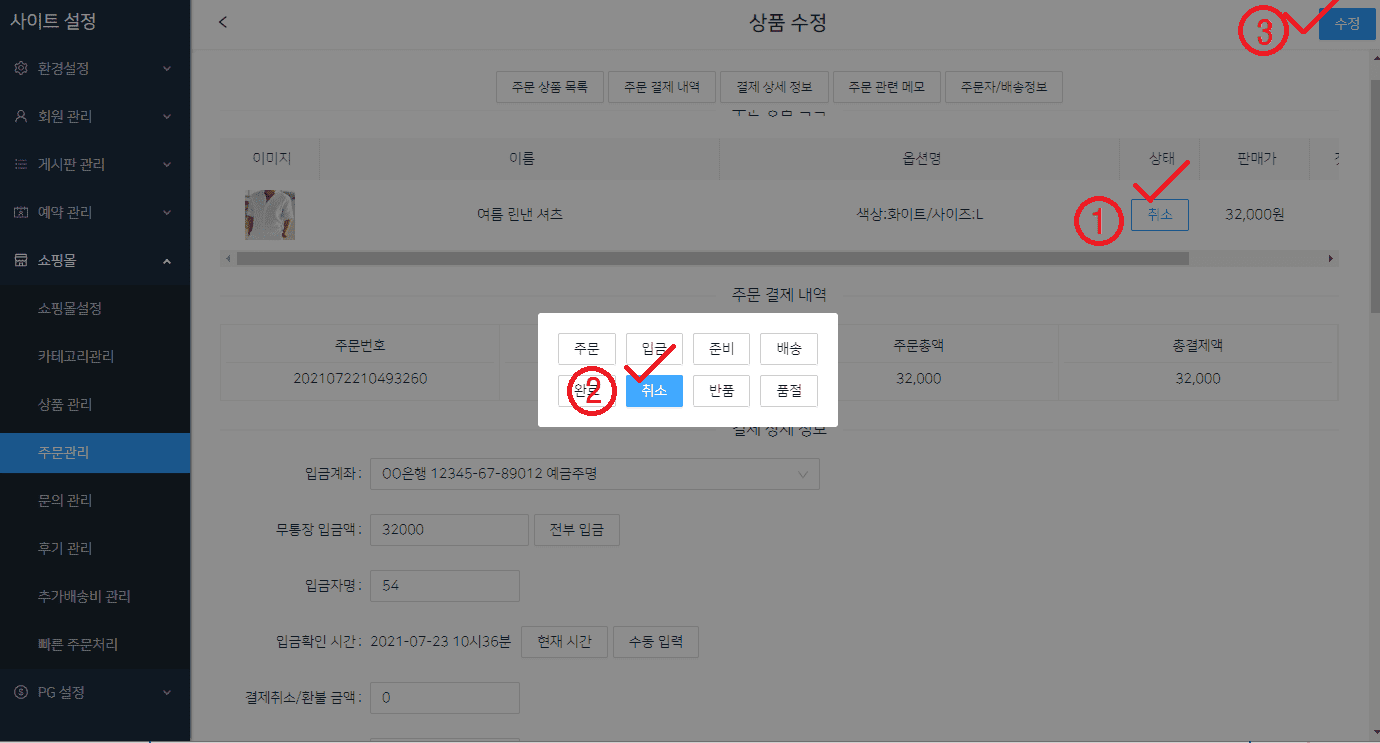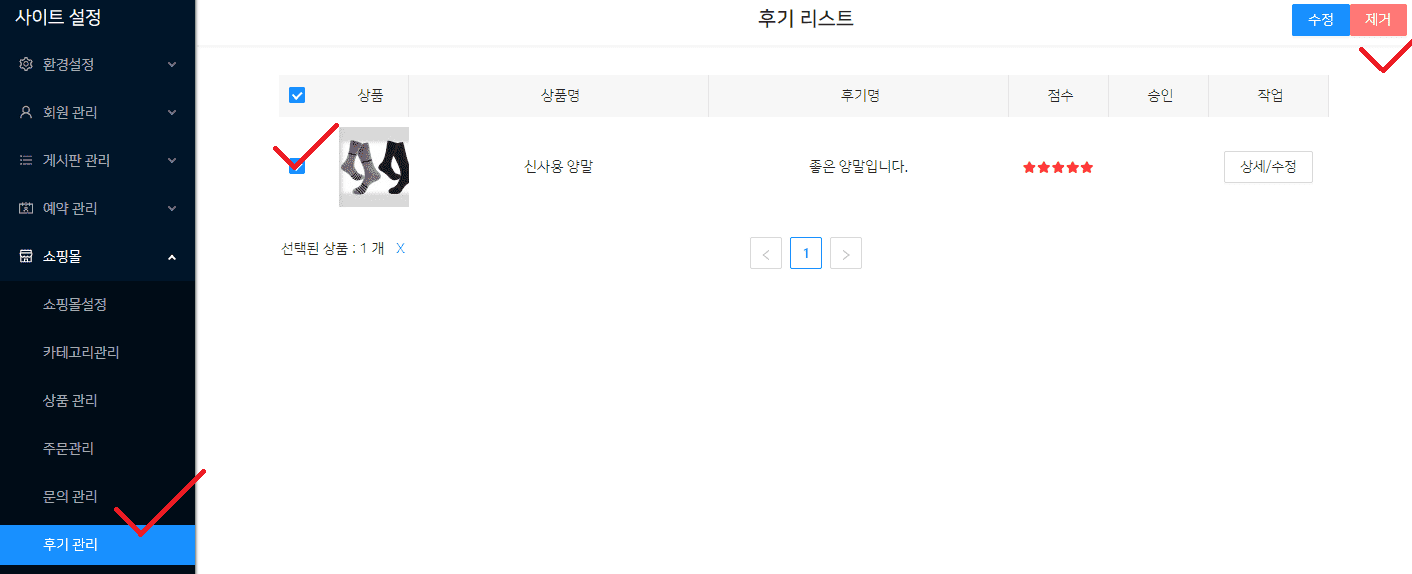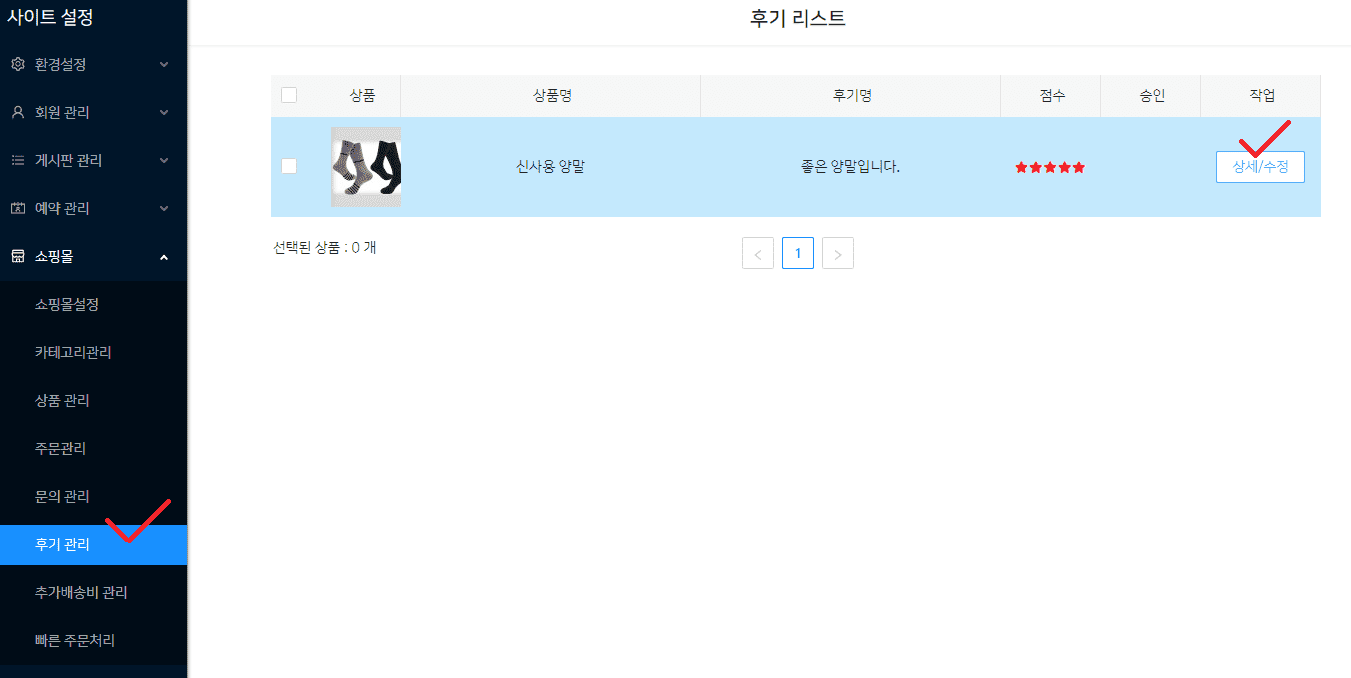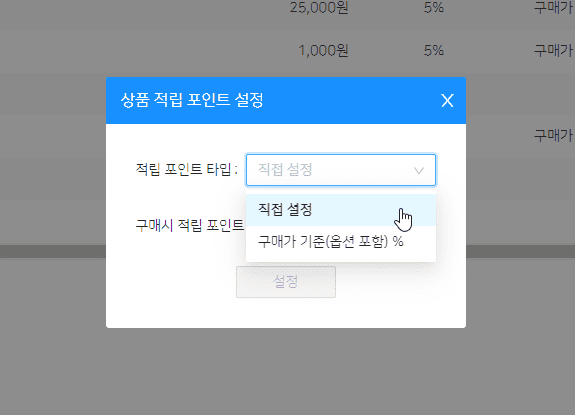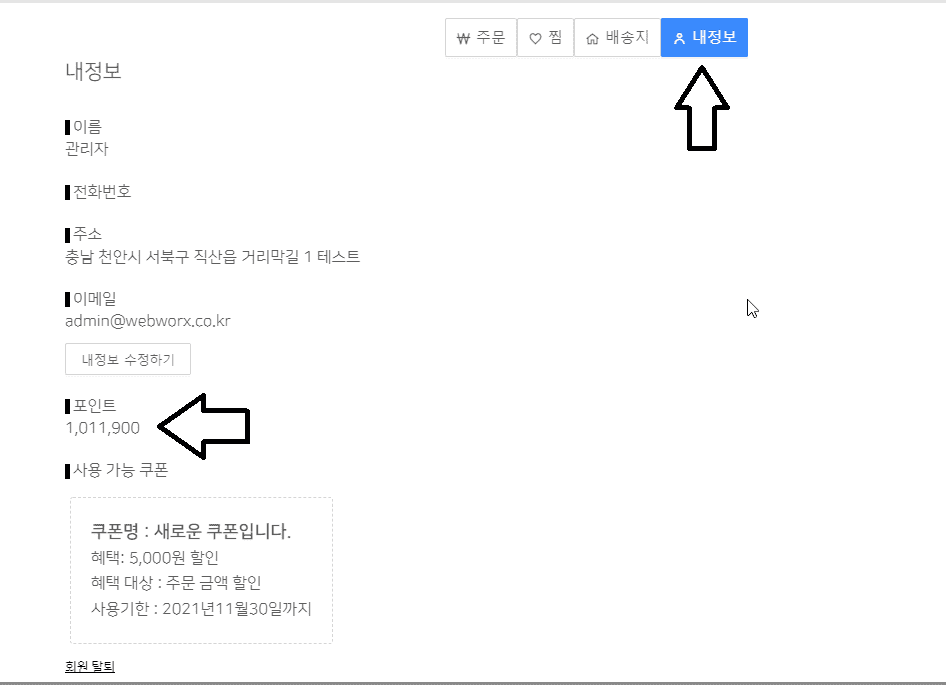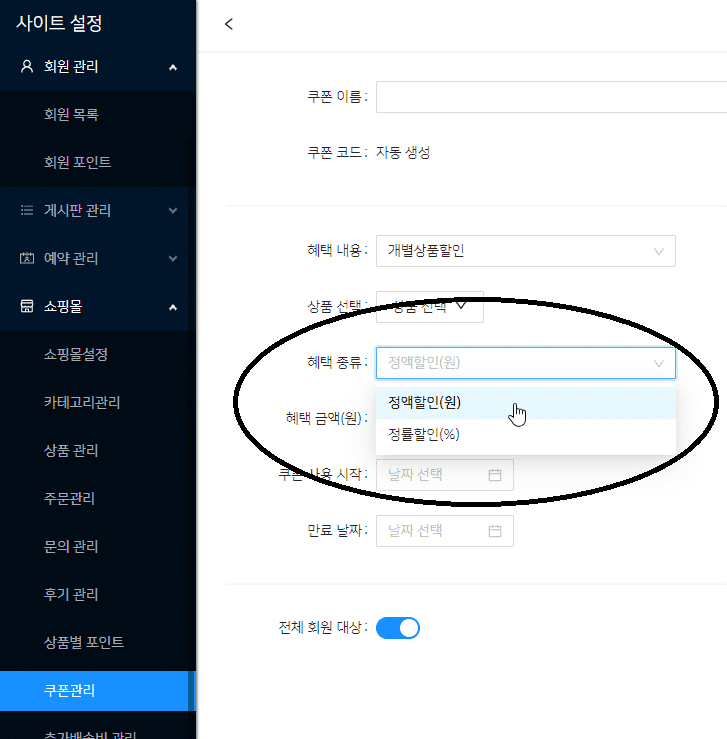- 웹웍스 매뉴얼
- 에디터
- 소셜로그인
- 예약
- 쇼핑몰
쇼핑몰 운영전 숙지사항
쇼핑몰 운영에 필요한 요소
-
사업자 등록, 통신판매업, 부가통신사업(자본금 1억원 초과시) 신고
- 인터넷 쇼핑몰은 「전자상거래 등에서의 소비자보호에 관한 법률」상의 통신판매업에 해당하므로 이 법에 따른 통신판매업 신고를 반드시 해야 하며, 특히 자본금이 1억 원을 초과할 경우 전기통신사업법」의 부가통신사업에도 해당하므로 통신판매업 신고 외에 이 법에 따른 부가통신사업 신고도 해야 합니다.
- 관할 구청 또는 정부24 사이트에서 신청이 가능하며, 정부24 사이트에서 신청하더라도 수령을 위해서는 구청을 반드시 방문해야 합니다.
- 통신판매업 신고시 호스트 서버 소재지 : 충청남도 천안시 서북구 오성 3길 19 케이티엔 빌딩 4층 스마트 114
-
신용카드 결제 기능을 사용하려면 PG(전자결제 서비스)에 가입하여야만 가능합니다. 가입하지 않을 경우 무통장거래(직접 입금확인 처리)만 가능합니다.
-
현재는 특정 PG사(다날)만 이용 가능하며 신용(체크)카드 방식의 결제방식만 가능합니다. 추후 추가될 예정입니다.
요금 안내(웹웍스 사용시 운영비 가입비 몇제) : https://www.danalpay.com/Service_Application/rate_information.aspx
서비스 신청 https://contract.danalpay.com/std/regist -
운영자의 신용카드 결제 기능 활성화시(PG가입시) 보증보험 가입은 필수 사항입니다.
-
보증보험은 약 200만원 의 담보 금액 필요합니다.(업종, 보험회사에 따라 가격이 달라집니다.)
-
약관은 가입약관(회원의 경우), 전자상거래약관, 개인정보처리방침 세가지 약관이 필요합니다.
관리자 페이지 접속 방법
-
관리자 페이지의 ID와 암호를 작업자에게 전달받습니다.
쇼핑몰 설정값 확인하기
확인해 봐야할 설정값들
-
기본 정보
관리자 페이지 접속후 다음 화면으로 이동합니다.
-
회사명, 사업자등록번호, 대표자명, 대표전화번호, 팩스번호 등의 기본적인 정보 확인
-
무통장입금 방식의 결제를 사용할 경우 입금받을 계좌 정보 확인
-
배송 업체 및 구입 가격별 배송비(또는 배송비 무료) 설정
-
배송안내, 교환/반품 안내 내용 확인/작성
-
알림문자수신 번호 입력(주문이 발생했을때 통보받을 전화번호)
-
문자기능 사용시 문자의 양식 확인
-
-
약관 확인 및 수정
관리자 페이지 접속후 다음 화면으로 이동합니다.
회사와 맞지앚는 약관으로 인해 법적인 문제가 생길 가능성이 있으니, 약관은 꼭 하나하나 읽어보신후 회사에 맞게 수정을 해주셔야합니다!
-
가입약관
회원가입시 고객에게 공지하는 약관입니다.
-
전자상거래약관
온라인쇼핑몰을 운영하기위해 필수적으로 들어가는 약관입니다.
-
개인정보취급방침
회원가입시 또는 비회원구입시 배송지 정보를 취득하기 위해 고객에게 동의를 구하는 내용입니다.
-
개인정보취급방침(폼메일)
홈페이지 내에 메일을통해 문의를 받는 기능이 포함되어 있다면 답변을 제공하기 위해 연락처를 수집하게 됩니다. 이를 위한 약관입니다.
-
-
추가 배송비
도서산간 지역의경우 추가 배송비를 부과할 수 있습니다.
관리자 페이지 접속후 다음 화면으로 이동합니다.
우편번호 범위와 입력하여 사용하시는 배송사에 해당하는 추가 배송비를 입력해 주시기 바랍니다.
문의 답변하기
들어온 주문 확인하기
(무통장 입금) 입금 확인한후 처리하기
-
고객이 무통장 입금 방식의 결제를 이용했을 경우 관리자가 입금을 확인했을시 주문 처리를 위해 다음 단계로 넘어가기 위한 처리 방법입니다.
-
관리자 페이지로 이동하여 송금된 금액과 주문한 금액이 일치하는지 확인합니다.(3번의 하단 이미지 참조)
-
입급된 건을 확인하여 우측상단의 결제 확인됨 버튼을 눌러 결제됨 상태로 변경합니다.(하단 이미지 참조)
-
3번의 버튼을 통해 결제됨 상태로 변경시에 다음과같은 확인 메시지가 표시됩니다.
"결제확인됨" 버튼을 눌러 진행할때에 고객에게 입금이 확인되었다는 내용의 문자를 전송할것인 아닌지 선택합니다.
문자의 양식은 관리자페이지 -> 쇼핑몰 -> 쇼핑몰설정에서 변경 가능합니다.
결제된 상품 배송전 검토하기
배송 처리하기
-
송장을 입력하여 주문을 "배송" 단계로 변환하는 과정입니다.
-
송장번호를 입력하여 배송단계로 진행이 될경우에는 고객의 취소가 불가능해지고, 관리자가 취소처리를 직접 해주어야 합니다.
-
발송해야할 주문건 확인(하단 이미지 참조)
-
발송 처리(상단 이미지 참조)
배송업체, 송장번호를 입력한후 체크 -> 배송처리 버튼을 눌러 송장번호를 입력하여 발송 처리 합니다.
-
송장입력후 배송 상태로 변경시에 다음과같은 확인 메시지가 표시됩니다.
"고객에게 입력한 송장번호를 전송할것인지 아닌지 선택합니다.
문자의 양식은 관리자페이지 -> 쇼핑몰 -> 쇼핑몰설정에서 변경 가능합니다.
-
배송의 추적
송정입력시 주문건은 "배송" 상태로 변경되며, 배송추적이 지원되는 택배사에 한하여 일정시간동안 자동으로 배송완료 여부를 확인 합니다. 주문이 완료되었다고 확인되면 "완료" 상태로 바뀝니다.
배송추적을 지원하는 택배사 목록 : CJ대한통운, 경동택배, 대신택배, 로젠택배, 우체국, 한진택배, 롯데택배, CVSnet편의점택배, 건영택배, 호남택배
배송할 필요가 없는 상품의 경우 완료 처리하기
판매하시는 상품이 배송이 필요없는 상품이거나 배송정보를 추적할 필요가 없는 경우가 있습니다.
취소 / 환불 처리하기
주문 취소에 대한 숙지 사항(중요)
- 취소 / 반품 / 품절 처리는 모두 같은 방식으로 처리됩니다.
- 한 주문건중의 일부만 취소하는 기능은 없습니다. 전체를 취소한후에 다시 결제하거나, 취소된 금액을 직접 고객님께 입금해주셔야 합니다.
-
카드결제의 경우 관리자페이지에서 취소할시 자동으로 취소처리가 되지만, 무통장입금의 경우에는 직접 송금 해주셔야 합니다.
무통장입금 취소의 경우 취소금액 송금의 여부와 상관없이 전액 취소금액이 송금 된것으로 취급힙니다.
- 고객의 취소는 "배송" 상태가 된 후부터는 불가능하며, 배송되기전에 고객이 취소했을경우 카드결제는 자동으로 환불됩니다.
취소하기
사용자 리뷰 제거 또는 수정하기
부정적인 리뷰의 경우에 상품의 매출에 악영향을 끼칠수 있기 때문에 부득이하게 제거 또는 수정해야하는 경우가 있습니다.
리뷰를 마음대로 수정하거나 삭제할 경우 문제의 소지가 있기 때문에. 리뷰를 바꾸기 전에 먼저 고객의 동의를 얻는것을 고려해주시기 바랍니다.
포인트 지급하기
상품별 포인트 지급하기
- 상품 구매시 포인트가 적립되도록 설정합니다.
- 상품별 포인트 적립값 설정방법 ->
상품선택후 적립포인트 설정을 누릅니다.

-
적립 포인트 타입
- 직접설정 : X원을 입력하여 고정 포인트를 지급합니다.
- 구매가 개준 : 구매가의 %만큼 포인트를 지급합니다.
회원별 포인트 지급하기 / 지급 내역 확인하기
- 특정회원의 지급내역을 확인하고, 바로 포인트를 지급할 수 있습니다.
- 아래의 메뉴를 통하여 회원별 포인트 내역을 확인 할 수 있습니다.
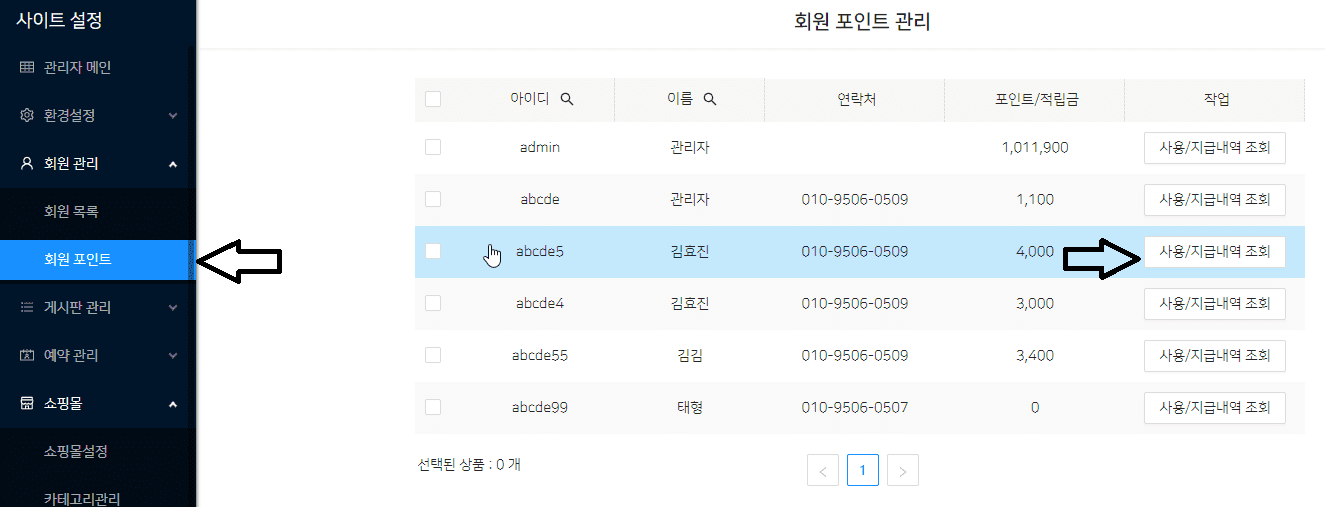
- 사용/지급 내역 선택시 해당 회원의 포인트 사용내역을 확인할 수 있습니다.
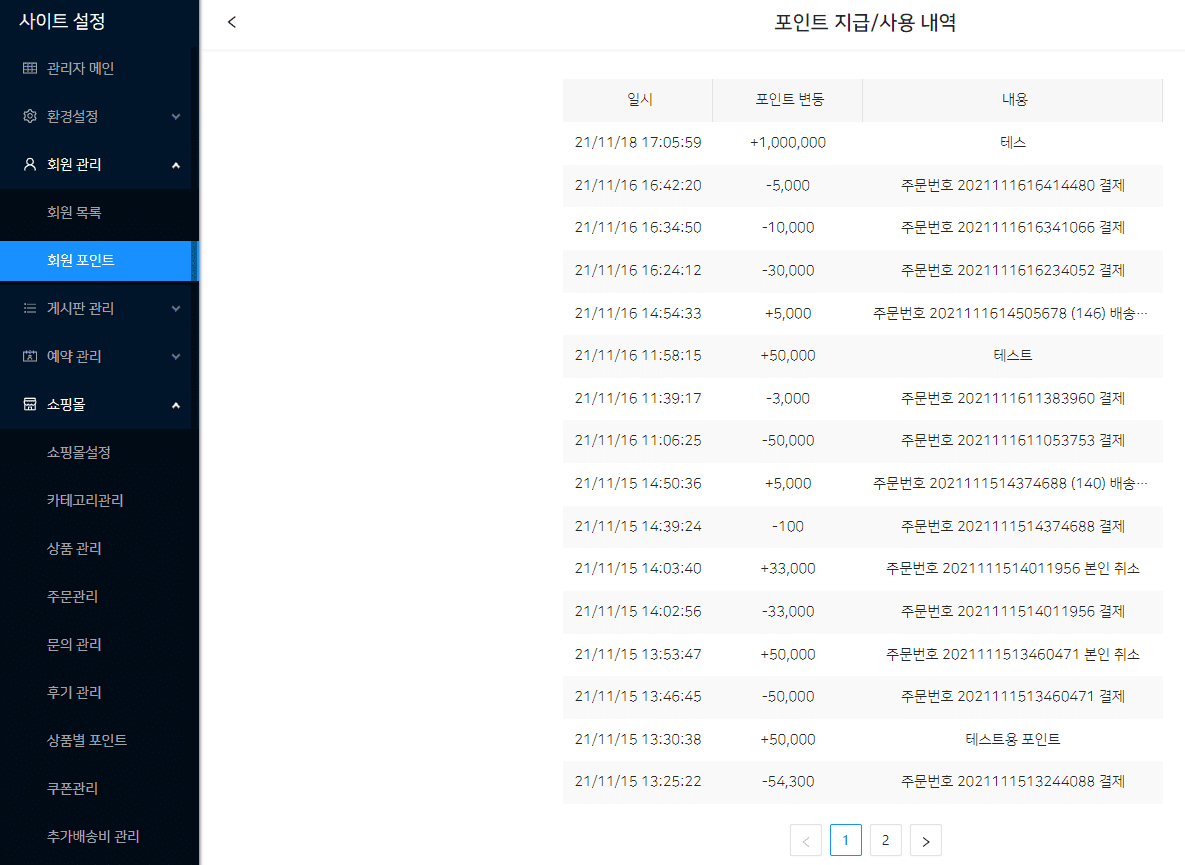
- 특정 회원을 체크후 포인트를 수동으로 지급할 수 있습니다.
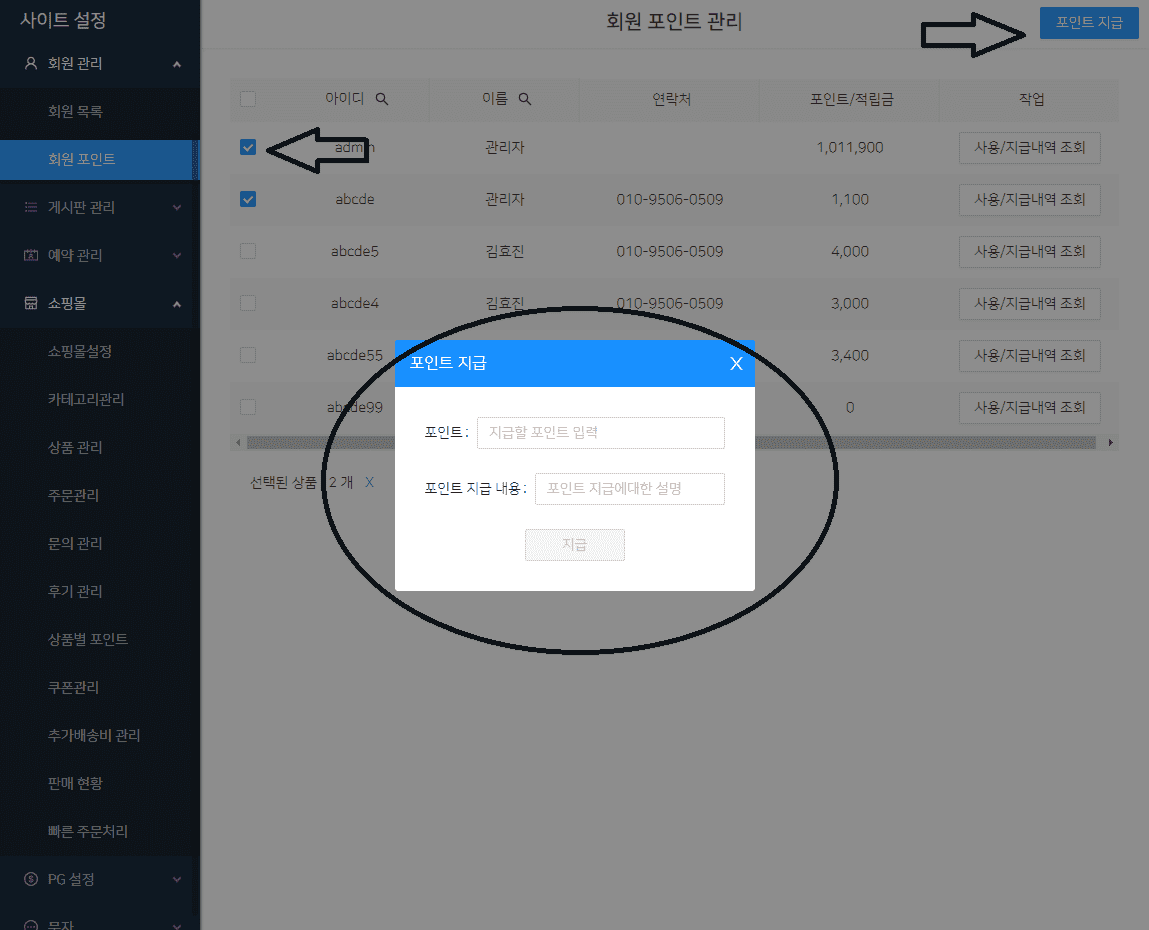
포인트의 사용[고객 화면]
잔여 포인트의 확인[고객 화면]
포인트 지급하기
쿠폰 지급/수정/삭제 하기
- 해당 메뉴를 통해 쿠폰 관리화면으로 진입하여 지급/수정/삭제가 가능합니다.
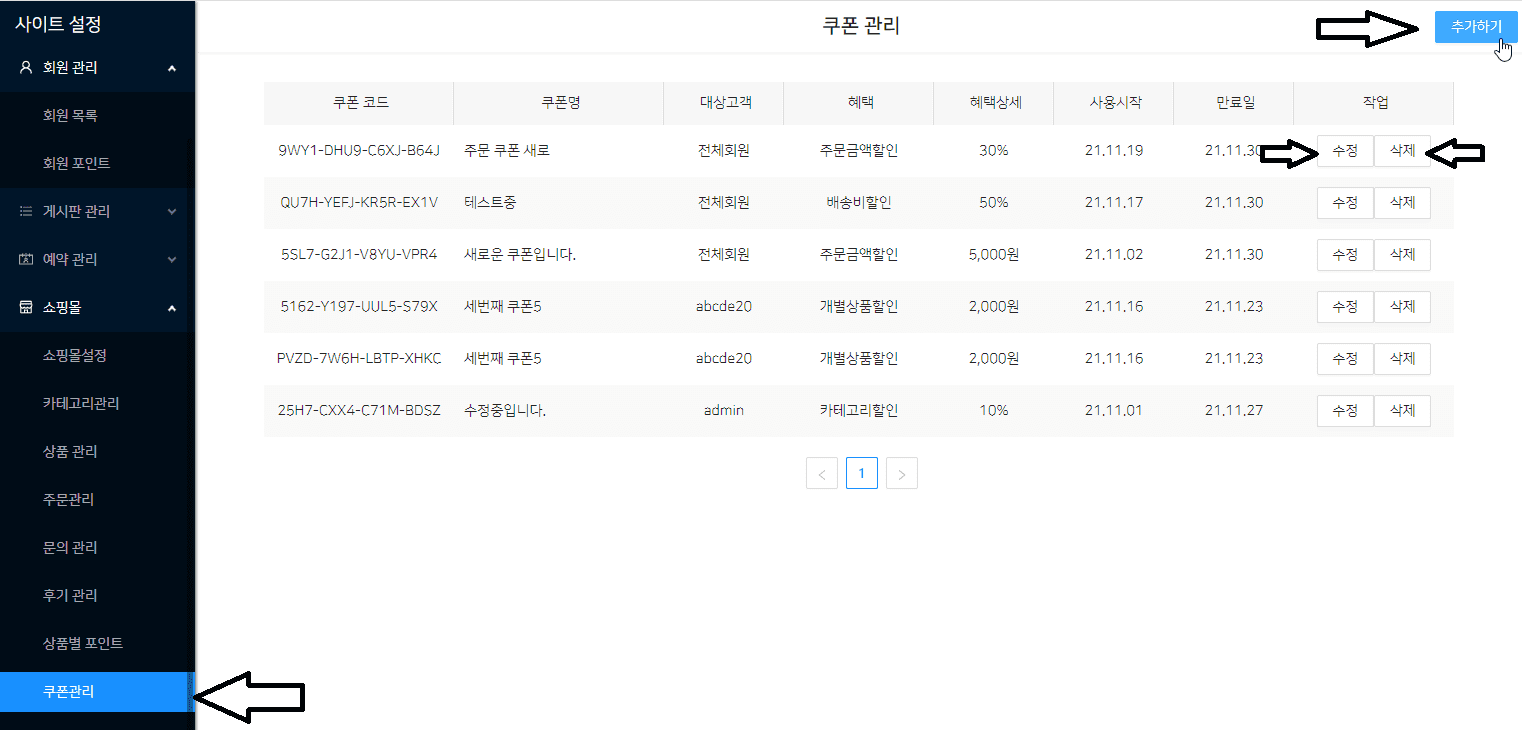
-
상단의 쿠폰 추가 또는 수정시 다음과 같은 화면이 표시됩니다.
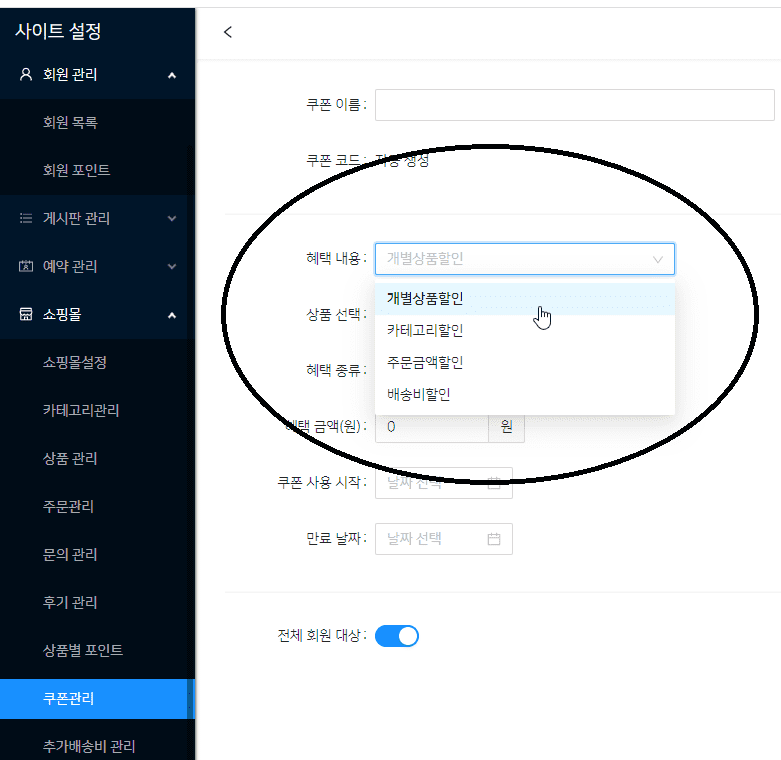
혜택 내용
- 개별상품 할인 : 특정 상품에 사용할 수 있는 쿠폰
- 카테고리 할인 : 특정 카테고리를 가진 상품에 사용할 수 있는 쿠폰
- 주문 금액 할인 : 상품과 무관하게 결제시 사용할 수있는 쿠폰
- 배송비 할인 : 배송비에만 쓸수있는 쿠폰
-
헤택 종류
- 정액 할인 : 고정 금액 할인(원 단위)
- 정률 할인 : 대상 금액의 %비율로 할인
쿠폰의 사용[고객 화면]
-
주문서 화면에서 쿠폰을 선택할 수 있습니다.[주문서 화면]

쿠폰 중복사용에 대해
- 상품/카테고리 쿠폰은 쿠폰당 상품을 한개에만 사용할 수 있습니다.(한가지의 상품에는 하나의 쿠폰만 적용 가능)
- 주문 쿠폰, 배송비 쿠폰은 각각 1개씩만 사용할 수 있습니다.
사용 가능한 쿠폰의 확인[고객 화면]
- 마이페이지에서 확인할 수 있습니다.